Contoh Aplikasi
VR “GermBuster VR”
Dengan
menggunakan kontrol input berbasis-gerakan, Anda sebagai pemain dituntut untuk
menjelajah satu dari tiga stage yang tersedia, yakni kamar tidur, ruang tamu,
hingga dapur. Musuh yang akan Anda hadapi adalah pasukan kuman hijau yang
berlindung dalam sebuah gelembung. Terdengar menyenangkan? Memang. Germ Buster
adalah salah satu game VR dengan kontrol dasar yang seru serta mudah untuk
dimainkan oleh semua kalangan, mulai dari anak-anak hingga orang-orang lansia
sekalipun. Lingkungannya penuh warna-warna mencolok dan menawan. Grafisnya
mungkin setara dengan game-game yang terdapat pada PlayStation 2.
Cara Pembuatan
Game VR Menggunakan Software Unity
Unity
memungkinkan Anda membuat upload game Anda pada banyak platform berbeda,
termasuk iOs, Android, Xbox, dan Linux.
Menambahkan plugin VR
Untuk
membuat game VR untuk platform pilihan Anda, kita harus mengunduh beberapa
plugin. Pada tutorial kali ini, saya akan menunjukkan bagaimana mengupload ke
Android platform. Untuk mengupload ke iOS, Anda harus mendowload Xcode.
Sekarang,
mari download plugin Giigle VR SDK untuk Unity. Pada tutorial kali ini,
ini versi 1.110. Ada bisa menemukannya di GitHub.
Unzip dan ekstrak semua file ke folder baru. Ini akan membantu Anda menjaga
file tetap terorganisir.
Sebagai
tambahan, jika Anda tidak punya, Anda mungkin membutuhkan Java SE Development
Kit. Ikuti instruksinya pda website Oracle.
Mari
Membuat Projek
Bukalah
Unity untuk membuat projek baru. Ini akan memintamu apakah Anda ingin
download sebuah aset. Mari download Environment Package.
Jika
projek Anda sudah terbuka, pindah ke Assests > Import Package > Custome
Package > ImportGoogle VR SDK for Unity > Import.
Kita
perlu mempersiapkan projek kita untuk platform VR. Kita harus memberi tahu
Unity yang kita bangun untuk Android dan membuat scene VR aktif. Pertama, pergi
ke File > Build dan pilih Android. Ini akan jadi waktu yang
tepat untuk memilih Landscape Left. Lalu klik Switch Platform di
bawah dan tutup jendela.
Waktunya
untuk mengaktifkan pengaturan VR. Jika Anda mencoba memainkan game
sebelum melakukan hal di atas, Anda akan mengalami eror. Pergi ke Edit
> Project Settings > Player, kemudian pada sebelah tangan kanan di
bawah XR Setings, klik Virtual Reality Supported.
Jangan
lupa untuk memilih sebuah SDK. Pada tutorial ini, pilih Cardboard (seperti
di atas).
Lingkungan
Kita
Uji
Game
Anda
membutuhkan debugging USB untuk membangun untuk Android. Jika
Anda memiliki ponsel Android, navigasikan ke Settings dan
kemudian About Phone, dan tekan Build Number tujuh kali.
Anda akan mendapatkan tombol baru untuk developer.
Aplikasi AR “Pokemon
Go”
Pokémon Go (ditulis sebagai Pokémon
GO) adalah sebuah permainan realitas tertambah dalam telepon pintar yang dikembangkan oleh Niantic, sebuah perusahaan sempalan milik Google, yang tersedia untuk perangkat iOS dan Android. Permainan ini
diluncurkan secara beta pada bulan Juli 2016. Permainan ini memungkinkan pemainnya untuk
menangkap, melatih, menukar, dan mempertarungkan setiap karakter Pokémon yang ada di dalam telepon di setiap tempat dalam
dunia nyata. Meskipun permainan ini gratis untuk diunduh dan dimainkan, Pokémon
Go melayani pembelian dalam aplikasi. Ke
depannya, permainan ini dapat menggunakan perangkat
sandang yang mendukung keberjalanan permainan bernama Pokémon
Go Plus. Alat yang menggunakan koneksi Bluetooth ini berfungsi untuk memberitahu pemain ketika
karakter Pokémon yang dicari dekat dengan pemain. Alat ini dilengkapi dengan
sebuah layar LED dan alat getar
ringan.
Cara pembuatan AR menggunkan software Vuforia
Setiap
jenis gambar bisa jadi Vuforia Image
Target. Namun, semakin detail dan rumit gambarnya, semakin baik ia
akan dikenali oleh algoritma.
Banyak
faktor akan menjadi bagian dari penghitungan pengenalan, namun pada dasarnya
gambar harus memiliki tingkat kontras, resolusi, dan elemen pembeda yang
wajar. Foto langit biru tidak akan bekerja dengan baik, tapi gambar
rumput akan bekerja dengan anggun. Sasaran Gambar dapat dikirimkan
bersama aplikasi, diupload ke aplikasi melalui cloud, atau langsung dibuat di
app oleh pengguna.
Menambahkan
Target
Pertama,
download aset kursus dari tombol di sidebar. Kemudian, di proyek Unity
anda, buatlah sebuah scene baru yang disebut DefendTheBase: di Proyek jendela,
pilih folder Scenes dan klik Create > Scene.
Sekarang buka scene tersebut dan hapus semua objek scene default dari hirarki.
Selanjutnya
kita akan menambahkan cahaya dan kamera. Klik Add > Light > Directional
Light untuk menambahkan cahaya arah. Pilih lampu dan setingan baru
ini Soft Shadow sebagai pilihan Shadow Type.
Setelah
itu, seret dan jatuhkan sebuah objek ARCamera dari Vuforia > Prwfabs.
Pilih ARCamera objek dan di panel inspektur, atur
App License Key yang dibuat di halaman pengembang Vuforia. Pilih DEVICE_TRACKING Untuk World
Center Mod.
Akhirnya,
seret dan jatuhkan ImageTarget ke hirarki dari Vuforia > Prefabs.
Ada
tiga jenis Database yang bisa dipilih:
Device: Database
disimpan di perangkat dan semua target diperbarui secara lokal.
Cloud:
database pada server Vuforia.
VuMark: database
eksklusif untuk target VuMark. Hal ini juga disimpan pada perangkat.
Dalam
hal ini, pilih Device pilihan dan klik Create.
Pilih
database baru sehingga kita bisa mulai menambahkan target untuk
itu. Sekarang saatnya menambahkan target ke database. Untuk saat ini,
kita hanya akan menggunakan pilihan Gambar tunggal.
Di
editor Unity, klik objek ImageTarget. Pertama, temukan dan kembangkan
Image Target Behavior di inspektur objek. Pilih Type dari
Predefined. Pilih target gambar yang telah kita buat sebelumnya
untuk Database. Akhirnya, pastikan bahwa pilihan Enable Extended
Tracking dan Enable Smart Terraindinonaktifkan.
ImageTarget prefab
terbuat dari serangkaian komponen, termasuk beberapa skrip seperti Image
Target Behavior, Turn Off Behavior, dan Default Tracker Event
Handler. Jika anda ingin memahami secara mendalam bagaimana sistem ini bekerja,
baca skrip tersebut dan cobalah untuk memahami hubungan mereka terhadap
komponen lainnya
Untuk
tutorial ini, kita tidak akan menggali terlalu dalam. Kita hanya perlu
berkonsentrasi pada Default Tracker Event Handler, yang
menerima panggilan saat status pelacakan target gambar mengalami
perubahan. Jadi mari kita gunakan skrip ini sebagai dasar untuk membuat
perilaku skrip kita sendiri.
Buat
salinan naskah ini yang bisa kita perpanjang. Pilih dulu Standar
Tracker Event Handler, klik pada pilihan dan
pilih Mengedit Script. Sekarang, buat salinan
naskahnya. Jika anda menggunakan MonoDevelop, klik File > Save
As dan simpan sebagai ImageTargetBehavior, simpan
ke dalam folder Scripts.
Mengontrol
Kesehatan Base
Mari
mulai menambahkan baris kesehatan. Dalam panel Hirarki di
editor Unity, klik Create > UI > Slider.
Sebuah elemen Kanvas baru akan ditambahkan ke hirarki. Ia
berisi elemen UI, termasuk Slider baru. Perluas Kanvas dan
pilih Slider.
Ubah
nama elemen slider menjadi UIHealth. Dalam panel Inspektur,
luaskan Transformasi Rect dan atur Lebar menjadi 400 dan Tinggi 40. Atur Pos
X menjadi -220, Pos Y 30, dan Pos Z 0.
Sekarang
buka slider script dalam hirarki. Batalkan pilihan pilihan Interaktif. Untuk Target Grafis, klik
pada 'titik' kecil di sisi kanan dan pilih gambar Latar Belakang.
Atur Nilai
Min menjadi 0 dan Nilai maks 100.
Pilih Nomor Utuh.
Atur Nilai menjadi 100
Sumber :



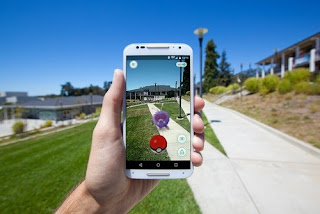

Tidak ada komentar:
Posting Komentar